「よし、パソコンでイラスト描いてみよう!」
そう意気込んでみたものの、目の前には立ちはだかる壁…そう、マウスで絵を描くのは難しい…!
でも液タブは高いから、なるべくマウスで描きたい!
しかしマウスはやっぱり描きづらい!
大丈夫です!
コツがわかるとマウスでイラストは描けます!
ちなみに僕はYouTube用のイラストを描いていますが、最初はマウスで描いていました。

現在は液タブです。すいません。
マウスでも慣れとコツがわかると、いい感じのイラストを描く事ができます。
あの米津玄師も最初はマウスでイラストを描いてたんですよ。
この記事ではマウスでイラストを描くコツについて解説していきます。
下の動画のイラストも実はマウス描きです。



クマの手がちょっとおかしいですねw
この記事では、マウスで絵を描く際のコツを段階的に解説します。
マウスで描きやすいイラストソフトの選択
まず最初に、使用するペイントソフトを選びましょう。
既に愛用しているソフトがあるなら、ここは飛ばしてOKです。
無料でも高機能なソフトウェアが多く存在します。例えば、以下のようなソフトがお勧めです。
FireAlpaca(無料)
僕が長年愛用しているフリーのイラストソフト。
逆に機能が少なすぎず、ありすぎず、ちょうど良いバランス。
手ブレ補正があるので、最悪フリーハンドで描いてもそこまでブレブレな線にはなりません。
ソフト自体は軽いのでメインで使わなくなった今も、軽い編集やブログの画像加工で重宝しています。
クリップスタジオ(おすすめ)
有料だけど、できる事がめちゃ多いおすすめのイラストソフトです。
有料と言っても買い切り版で6400円程度。



一回買ったらずっと使えるよ
なぜ僕がこれをおすすめするかというと、線を引いた後でも、後から線の修正ができるからです。
通常だと線を間違って引いた場合、線を一回消してもう一度引き直す必要があります。
しかしクリスタだと線を引っ張る機能や微調整する機能があるので、理想の線が引けるまで何度も線を引き直す必要がありません。


マウスでイラストを描くテクニック
基本的には3つのポイントを重視しています。
フリーハンドでなるべく描かない
線はなるべく、直線ツール、曲線ツールでひきましょう!
フリーハンドで線を引くのは線と線を繋ぐ部分など上手くいかない部分だけです。
イラストツールには手ブレ機能がデフォで付いていますが、直線曲線ツールで引く線と比べると、不自然さが隠せない場合があります。
ラフ画、下書きで全てが決まる
本番の線を入れる前に透明度を下げたレイヤーで必ず、下書きをしましょう!
下書きは何本も線をひいてもOK。汚い感じでも良いので、理想な線がでるまで何度でも。
下書き、ラフ画をきちんとしていると本番の線もきれいに描く事ができます。
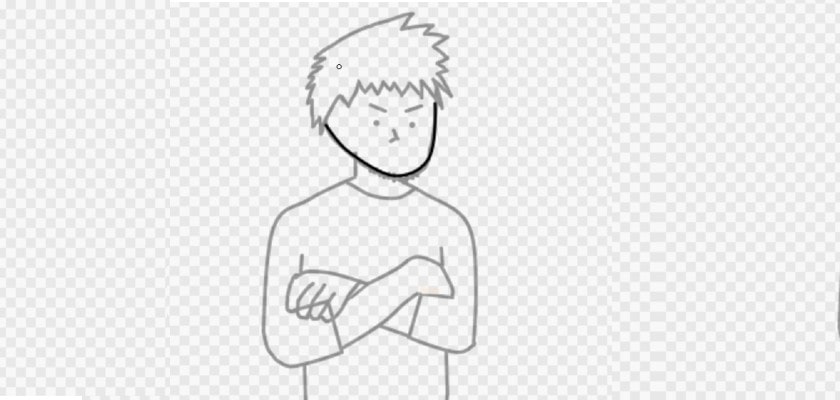
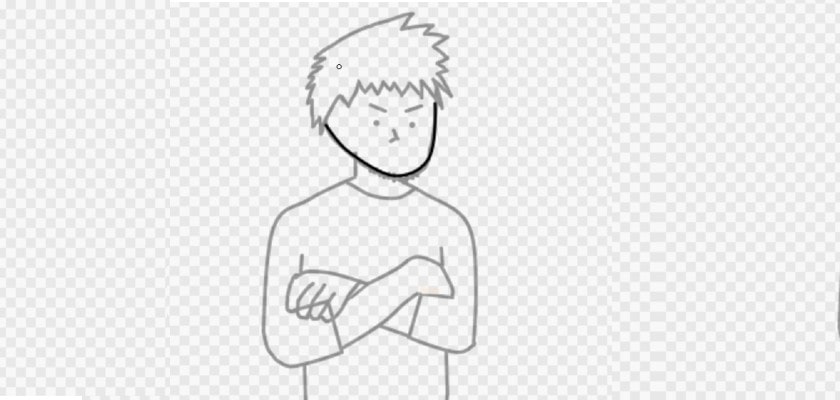
ズームイン・アウトを活用する
どうしても上手に描けない細部については、画面を拡大して描くと上手に線をかけます。
拡大・縮小を何度もするのは手間ですが、線を何度も引き直すよりだいぶ楽です。
レイヤーはしっかり分ける
複数のレイヤーを使って、線画、色塗り、影やハイライトなどを分けて描きましょう。
初心者の方には、1つのレイヤーで線画や色塗りをする方もいます。
面倒かと思いますが、必ず役割ごとにレイヤーを分けてください。
これにより、後から修正しやすくなります。
マウスでイラストを描くのが上達するには
練習を重ねる
当たり前ですが練習を重ねましょう!
結局は手を動かせて慣れないとダメです。
そんな簡単に上手になるのは一部の天才だけです。
自分のスタイルを見つける
綺麗すぎない完璧じゃない絵は、あえて味があって良いかもしれません。
AIイラストの普及で誰でも綺麗なイラストが簡単に作れるようになりました。
僕もAIイラストで遊んでいますが、言い方は悪いですが、みんなけっこー似た絵になってしまうんですよね。
ちょっと下手なイラストはAIに指示してもニュアンスが伝わりづらく逆に描かせる事が難しいんです。
手書きならではの不格好さは今後貴重になるかもしれませんよ。
マウスでイラストを描くのは難しい?まとめ
マウスで絵を描くのは簡単ではありません。
しかし、これらのコツを掴めば、練習次第で表現の幅は大きく広がります。
個人的には早い段階で便利なCLIP STUDIO の操作に慣れておくと良いです。
安心と信頼のお絵かきソフトはこれ【CLIP STUDIO PAINT】大切なのは、諦めずに練習を続けること。 焦らずマイペースに、マウスで描くイラストを楽しみましょう!
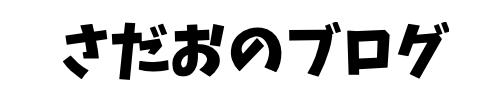

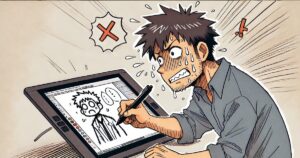

コメント