みなさんはYouTubeの終了画面などで、アイコンの周りをくるくると回る文字を見たことがありませんか?

YouTubeのエンディング画面でみかけるね
作り方を知らない人は文字を一個一個動かしていると思うかもしれません。
しかし回転文字の作成は簡単で、覚える過程でアーチ状の文字を作り方も覚えることができます。
この記事では動画編集ソフトのDaVinci Resolveの初心者向けにテキストを回転させる方法について解説します。
完成品確認
今回作る回転する文字は下記の文字がくるくると回るものになります。
動画にするとこんな感じです。
作成手順


おおまかな作業の流れとしては下記の通りです。
- 回転させたい文字の準備
- 用意した文字をアーチ状にする
- アーチ状の文字を円にする
- 回転の項目の’Z’軸を調整して文字を回転させる
①回転させたい文字の準備
タイムラインにEffectsから「テキスト+」を置いて回転させたい文字を入力します。
今回はこの文字を回転させたいと思います。
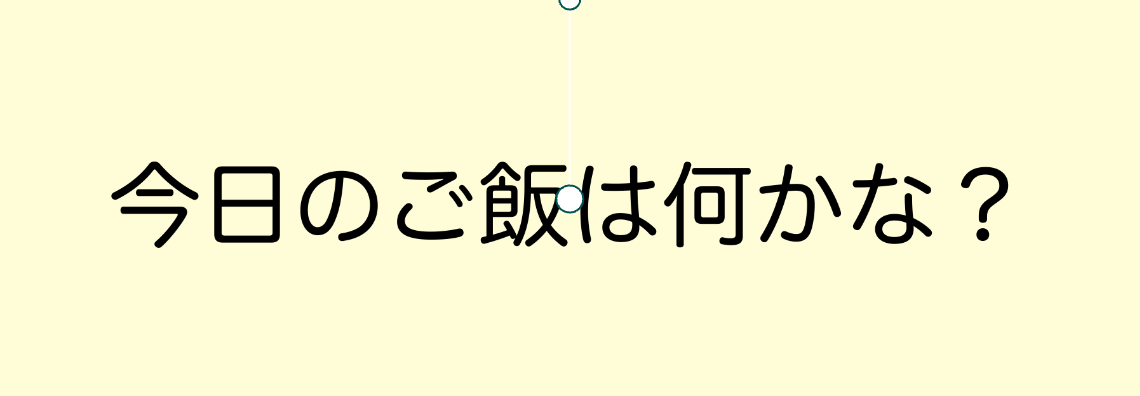
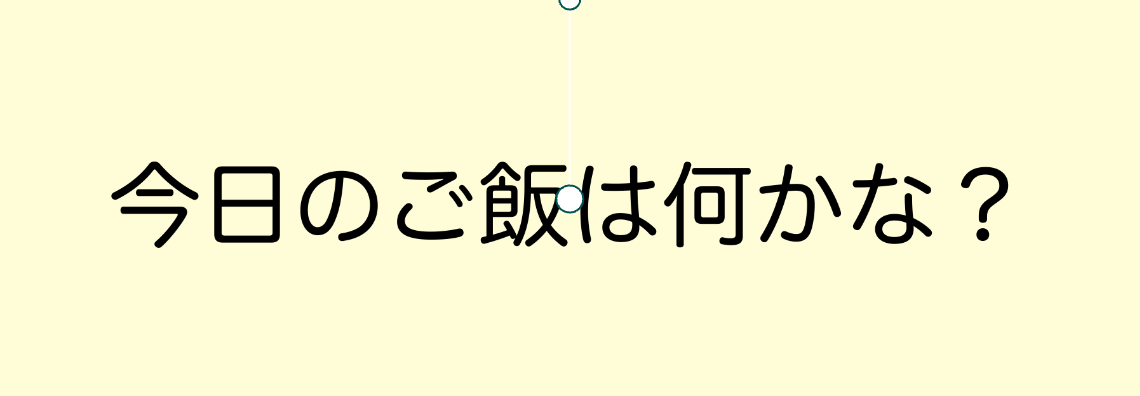
タイムラインにText+を置きましたが、Fusionページの方にText+をつないで、そちらを修正しても問題ありません。
②用意した文字をアーチ状にする
インスペクタ内の「Layout」タブを開き、「Layout」の「Type」から「Point」を「Circle」に変更します。
バージョンや設定によって表記が変わるので、Type → 種類、Point →ポイント、Circle → サークル と置き換えてください。
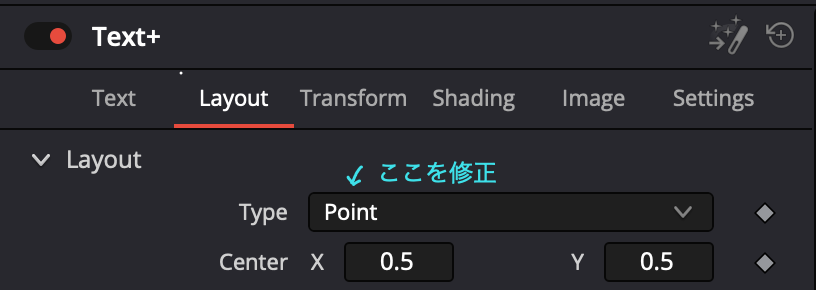
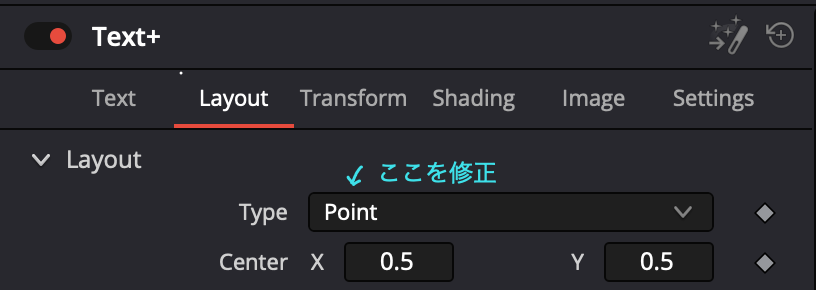
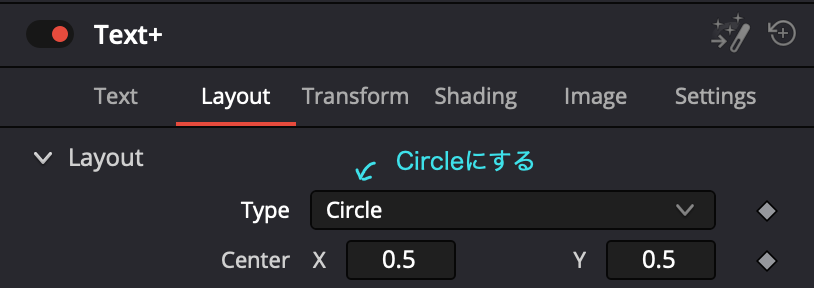
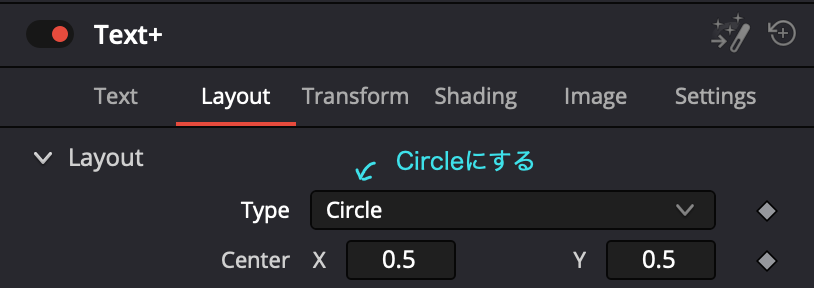
するとこんな感じのアーチ状のテキストになりました。
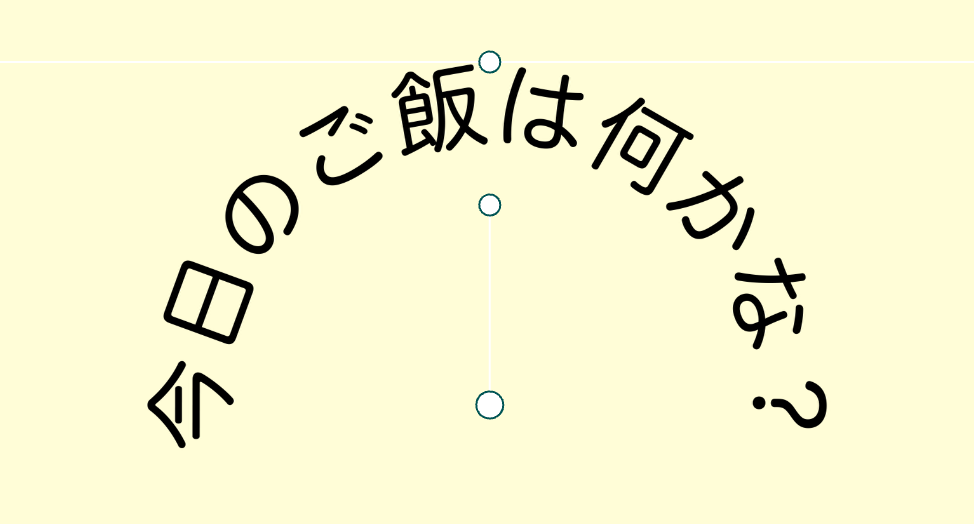
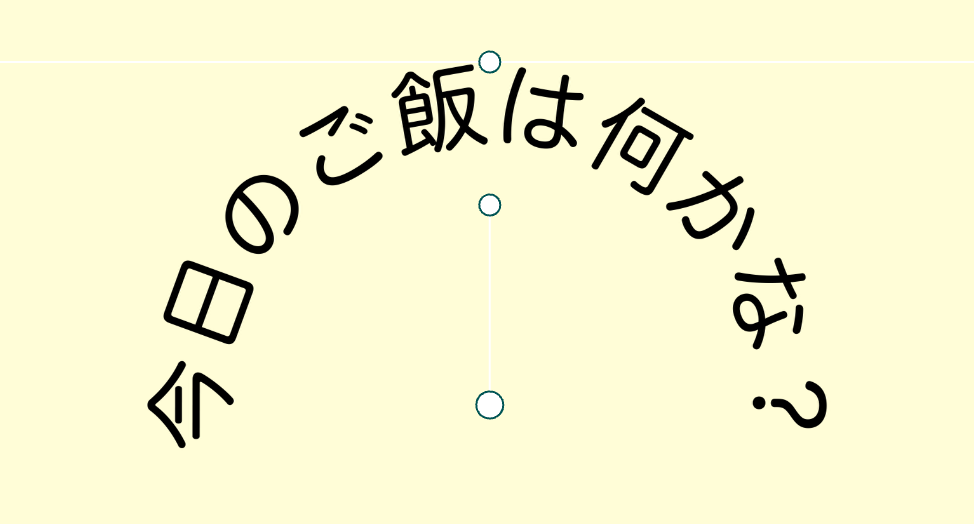
③アーチ状の文字を円になるように調整する
同じくインスペクタ内の「Layout」タブを開き「Width」(幅)のところを調整して、文字を円状にしていきます。
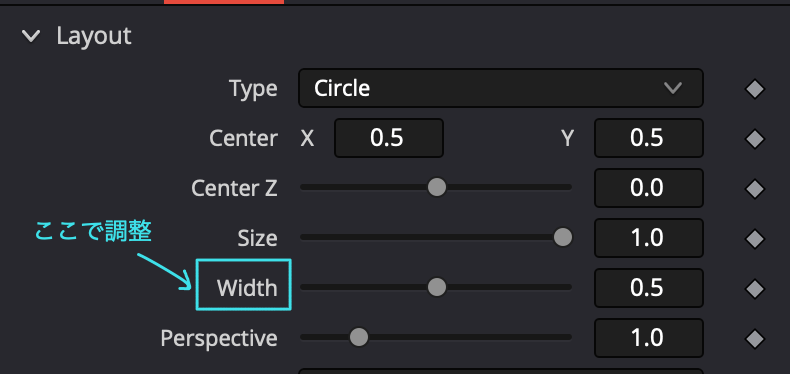
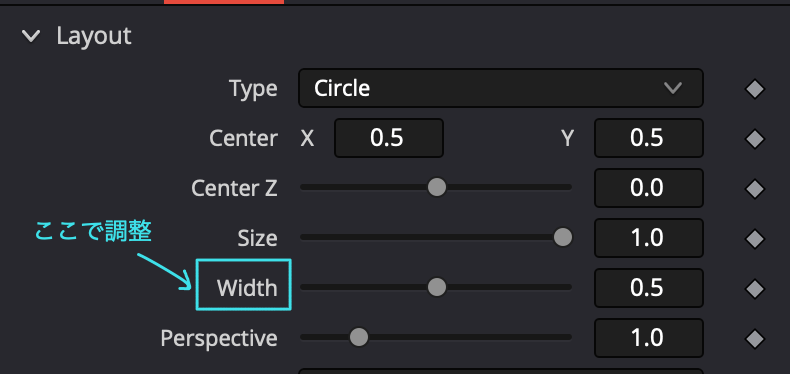
数値が小さくすると円に近くなります。
ちょうどいい所に数字を合わせると↓のようになります。
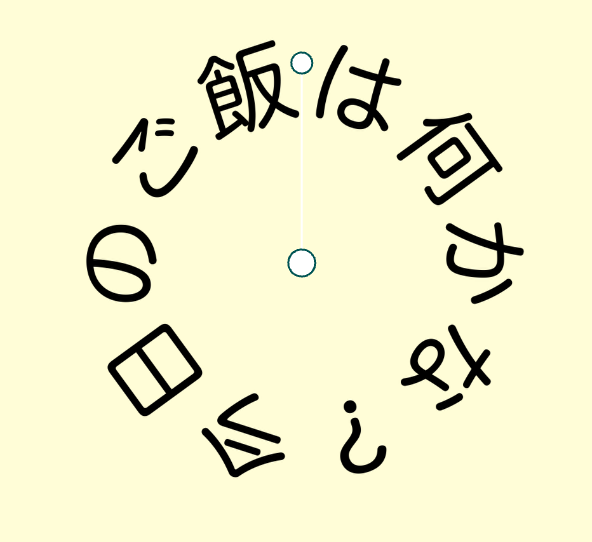
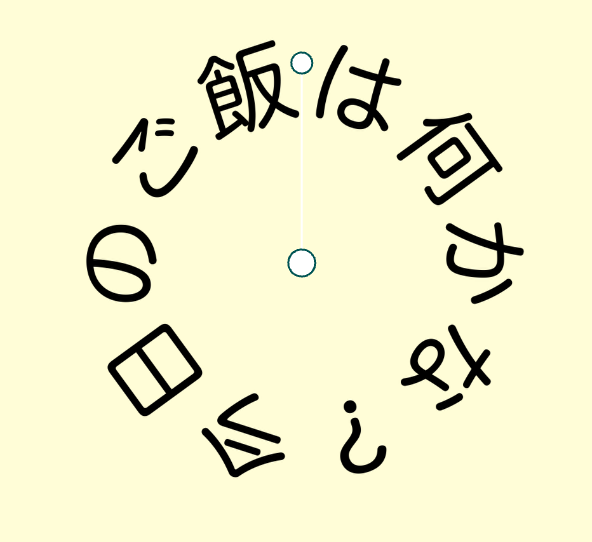
④回転の項目にある’Z’ 軸を設定して文字を回転させる
最後は文字を回転させます。
インスペクタ内の「Layout」タブの下にある「Rotation」タブの「Z」で文字を動かすことができます。
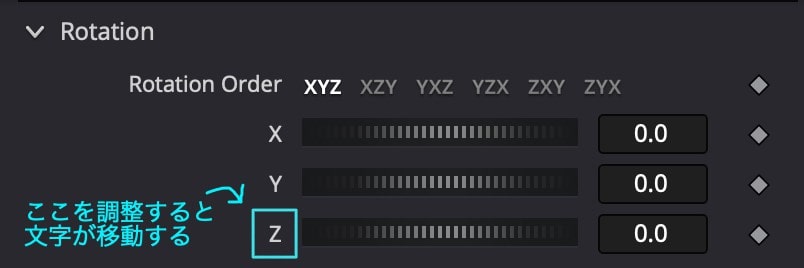
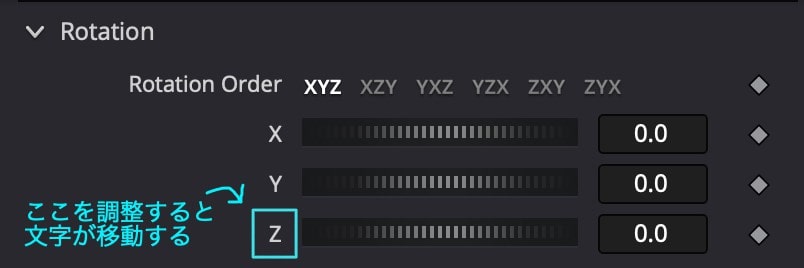
キーレームで始点と終点の角度を設定すると、クルクルと文字がまわります。
これで完成です。
ちなみにキーフレームを打つのが面倒な場合は、「Z」にカーソルを当て、右クリック。
選択項目から、「Expression」(エクスプレッション)を選択。
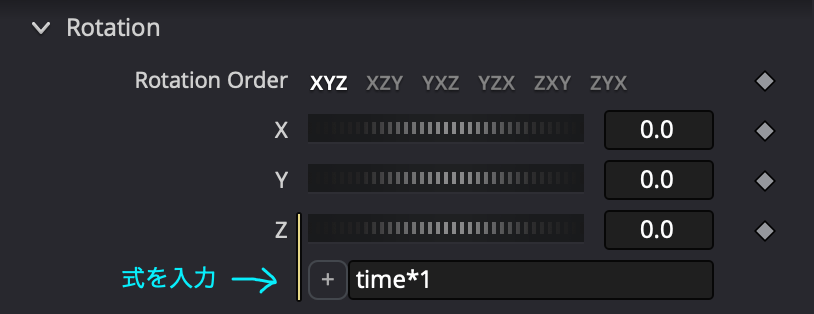
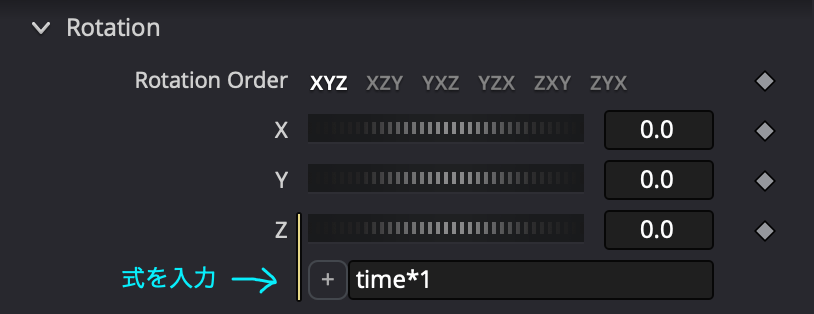
上記の式を入力するとキーフレーム打たなくても1秒毎に文字が動きます。
逆回転させたい場合は、式に「time*-1」と入力すると逆回転します。
応用
少し応用として「Rotation Order」を変更するとちょっとオシャレな回転文字も作ることができます。
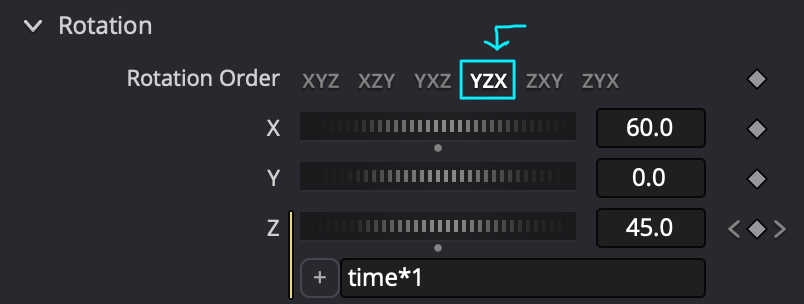
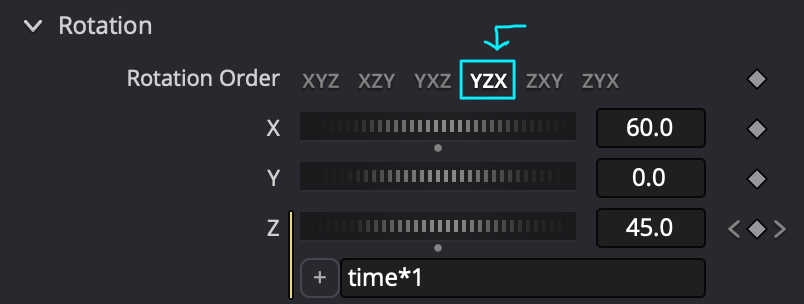
XがZより後ろにくるものを選択します。
少し傾けるとオシャレになりますね。
さいごに
いかがでしたか?
今回はDaVinci Resolveで、文字を回転する方法を解説しました。
クルクル回転する文字の作り方を覚えると、アーチ状の文字も作れるようになります。
少しづつできることが増えれば、より高度な編集もできるようになるでしょう。
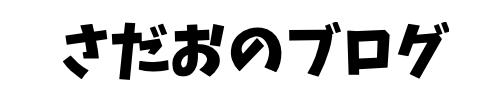



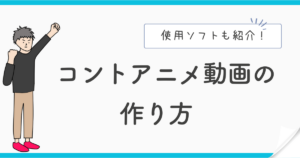


コメント