記事内に広告が含まれています
動画編集初心者向けに、DaVinci Resolveでの逆再生のやり方を紹介します。
逆再生は使用する頻度は多くはないですが、映像にユニークな効果を加えるシンプルなテクニックです。

時間が戻ったことを表現するために使われたりするね
この記事では、DaVinci Resolveを使った逆再生の方法を3つ紹介していきます。
- 「クリップの速度を変更」機能で動画を逆再生する方法 ← 1番簡単
- 「インスペクタ内の速度変更」機能で動画を逆再生する方法
- 「リタイムコントロール」機能を利用して、逆再生する方法
どれも簡単ですが、特に簡単なものから順に説明していきます。
最後のリタイムコントロールはクリップの一部だけを逆再生させる事ができます。
「クリップの速度を変更」機能で動画を逆再生する方法
こちらはダビンチリゾルブの基本機能である「クリップの速度を変更」で逆再生をする方法です。
エディットページで、逆再生をしたいクリップを選択した状態で右クリックを押し、表示されたポップアップから「クリップ速度の変更」を選んでください。
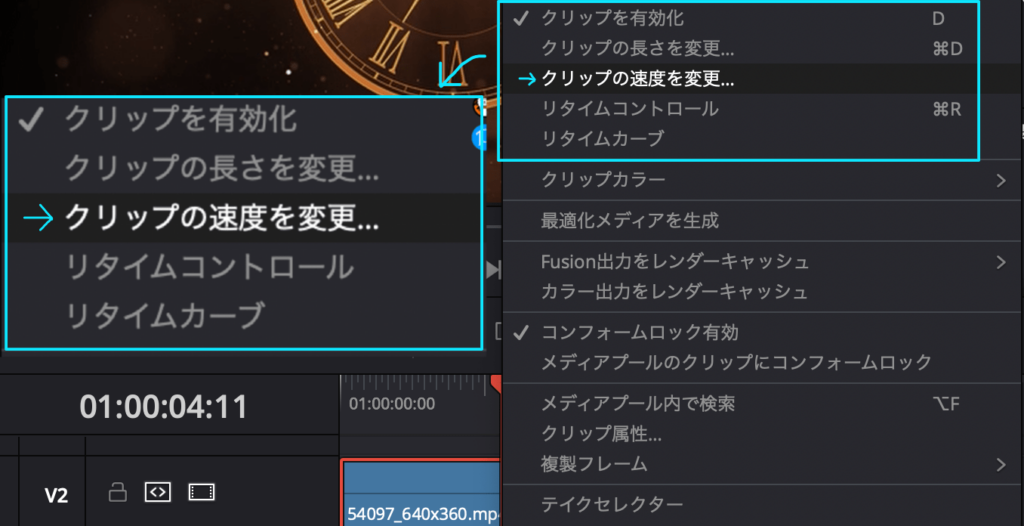
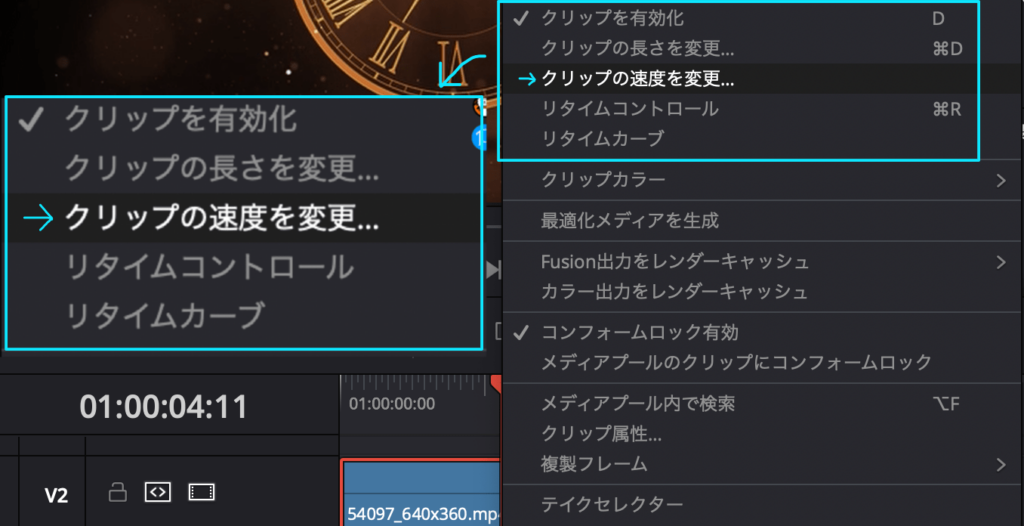
「クリップの速度を変更」というダイアログが表示されるので、「速度を反転」にチェックを入れます。
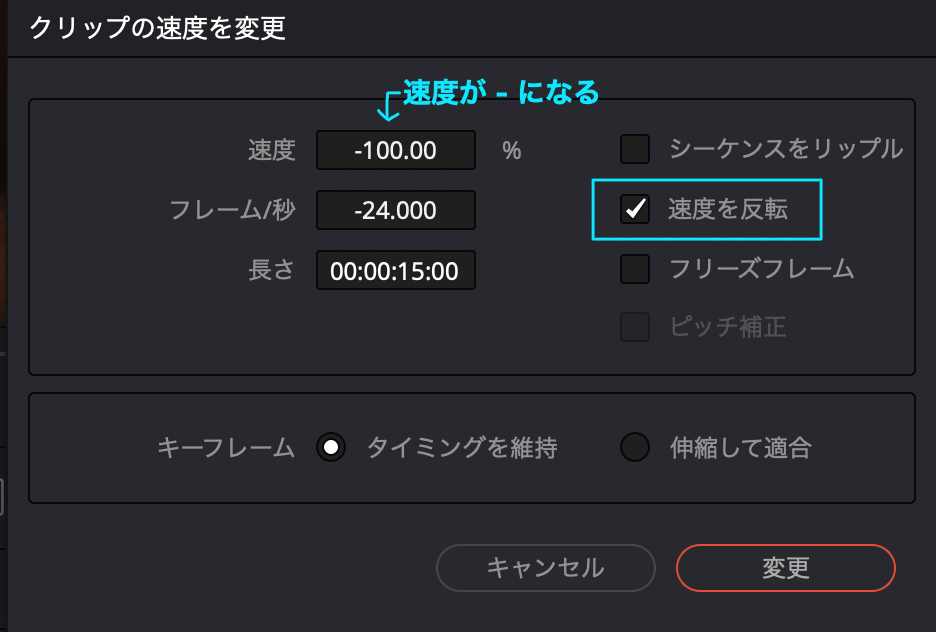
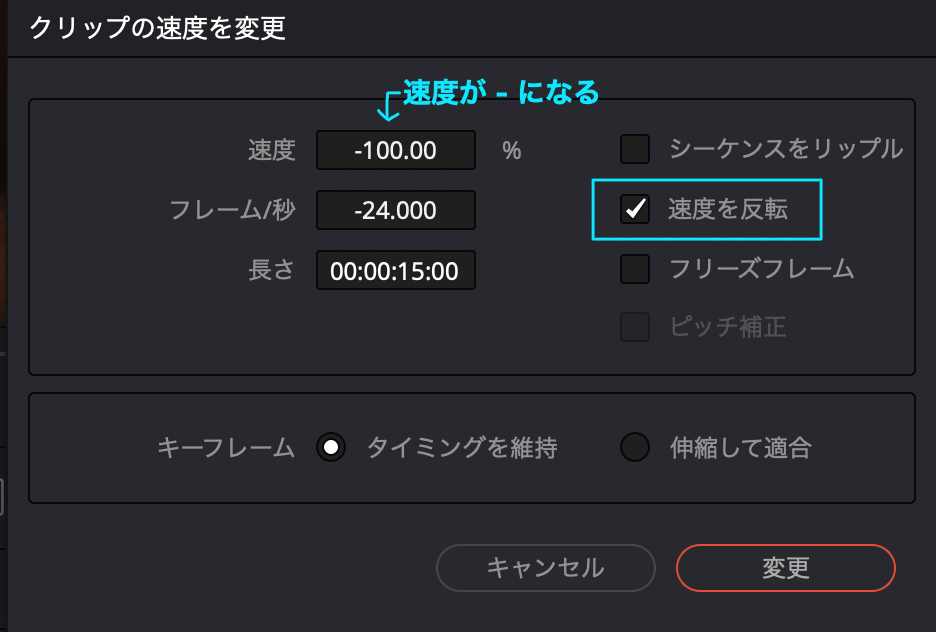
すると速度がマイナスになるので、変更ボタンを押して作業が完了です。
「インスペクタ内の速度変更」機能で動画を逆再生する方法
次はインスペクタから動画を逆再生をする方法です。
まずは動画を逆再生をしたいクリップを選択します。
それからインスペクタのビデオにある「速度変更」の項目を選択して項目を開きます。
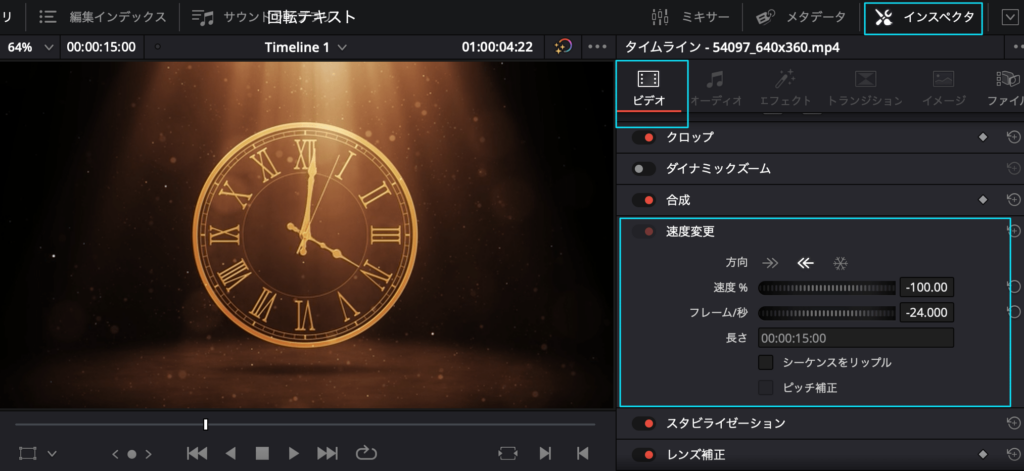
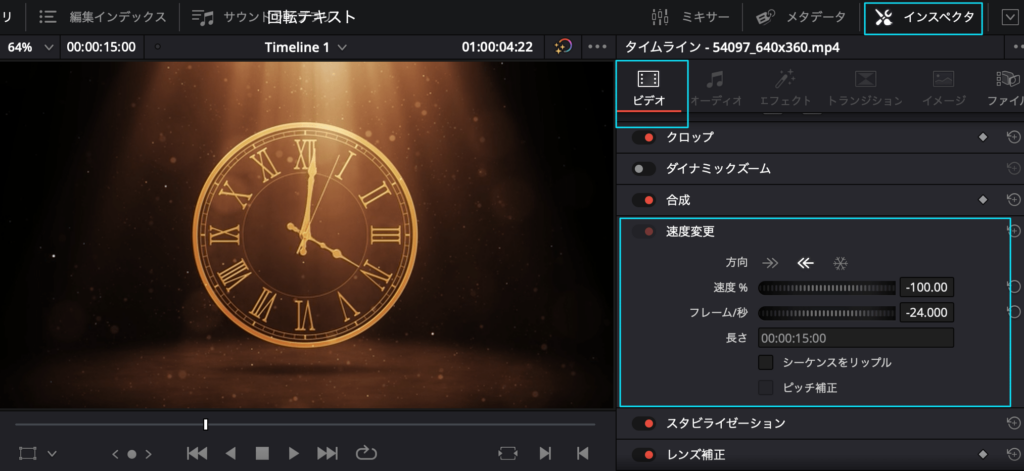
速度変更内にある、左向きの矢印を押します。
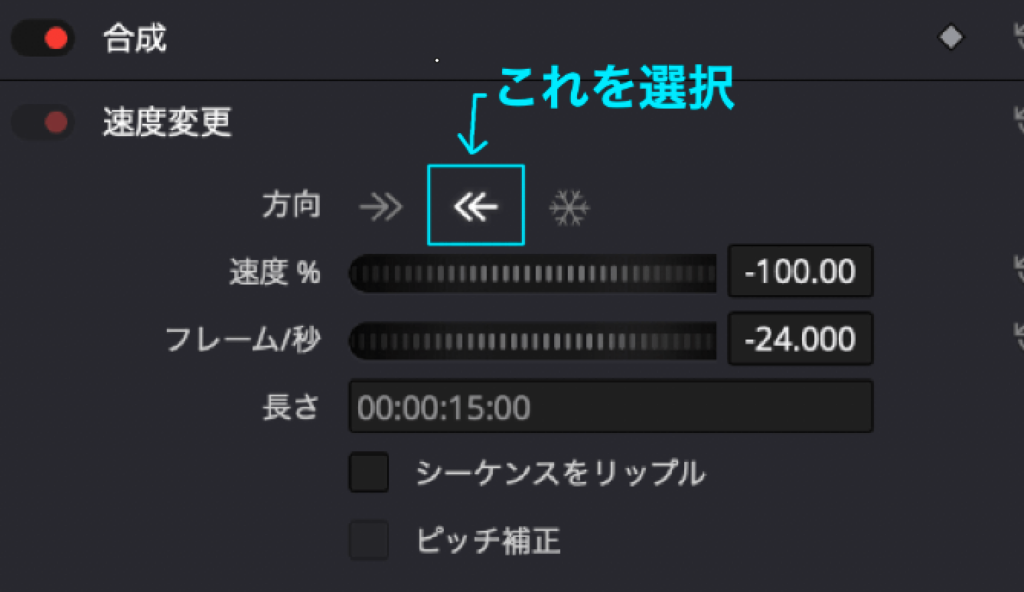
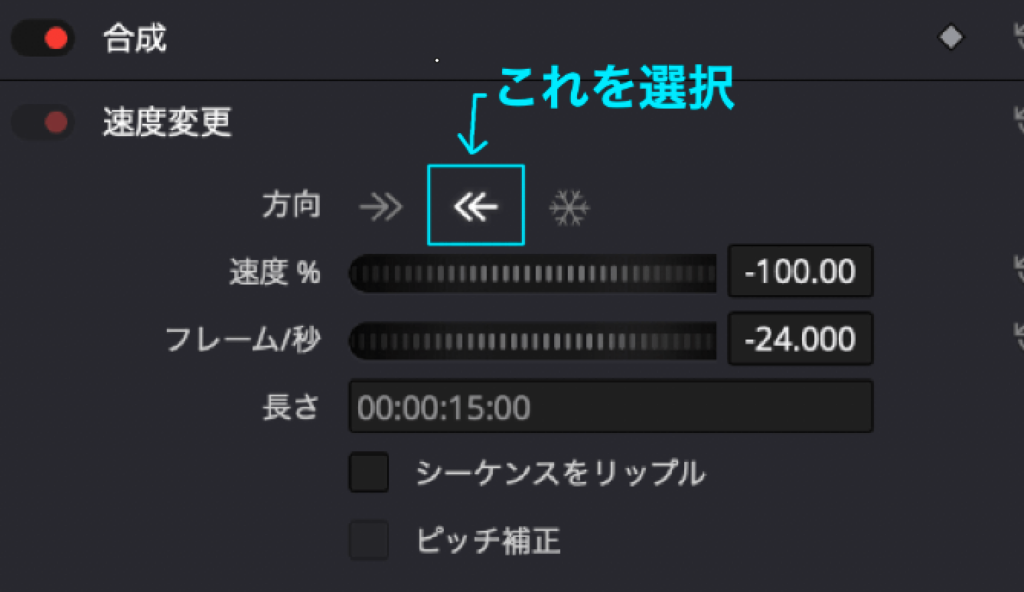
速度がマイナスになったら完了です。
「リタイムコントロール」機能を使用して、逆再生する方法
最後は「リタイムコントロール」機能を使用して、逆再生する方法です。
まずは逆再生させたいクリップを選択します。
そして右クリックして、リタイムコントロールを選択します。
使用PCがWindowsならショートカットキー「Ctrl+R」、Macならショートカットキー「Command+R」を押すことでリタイムコントロールを表示させることもできます。
するとクリップが切り替わるので、▼ボタンを押します
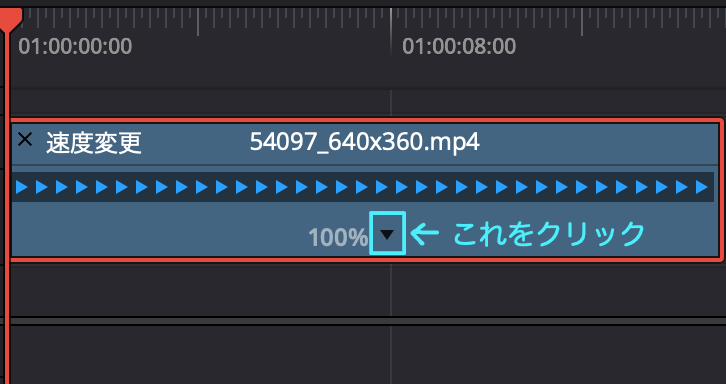
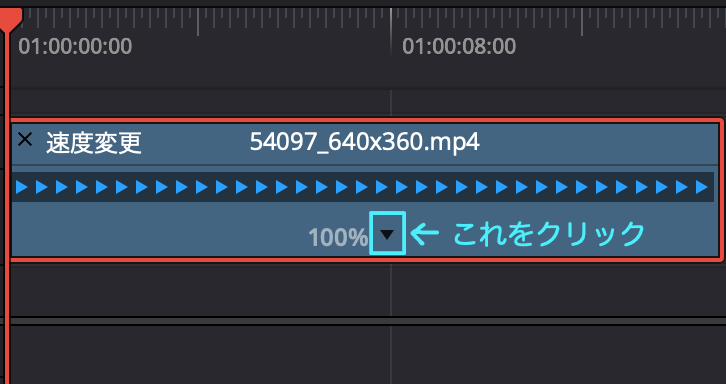
そしてセグメントを反転を押します。巻き戻しではないので注意してください。
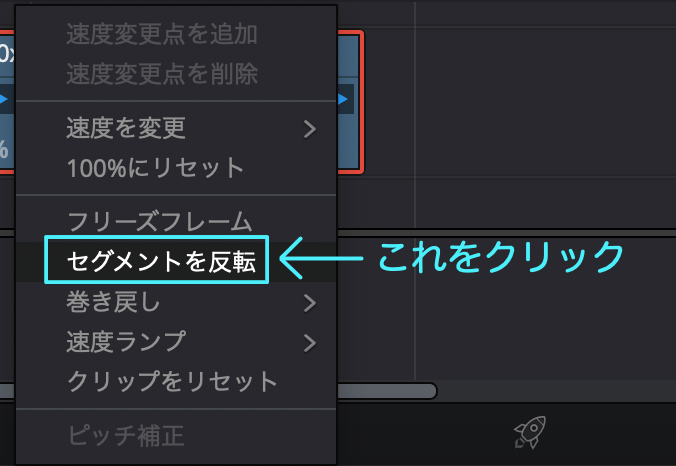
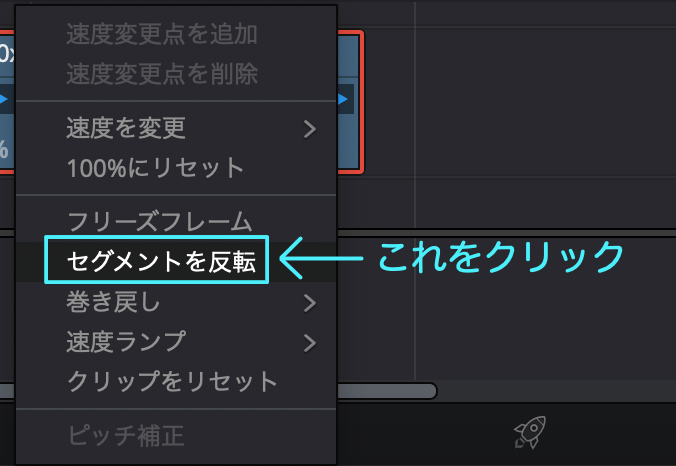
するとクリップの矢印の向きが逆になるので、これで完了です。
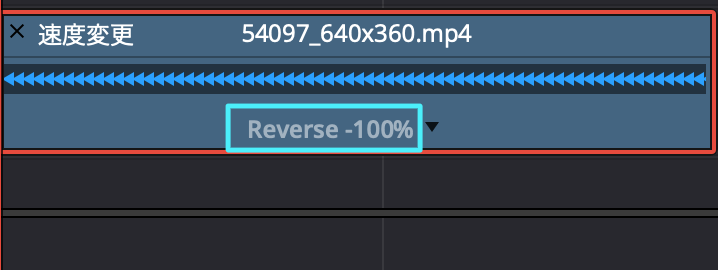
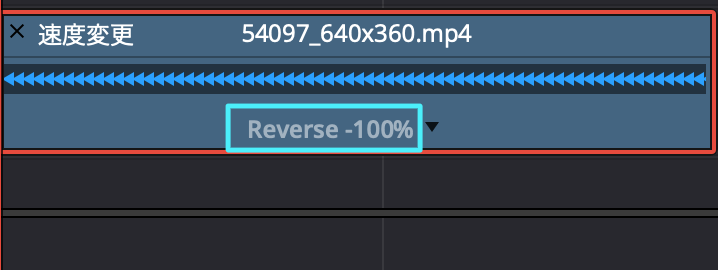
最後に
動画の逆再生はコメディ系の動画や、SF系の動画で使用すると、動画に深みを与えてくれます。
使う頻度は多くはありませんが、覚えておいて損はないテクニックです。
これで、DaVinci Resolveで動画を逆再生する方法の紹介は終わりです。
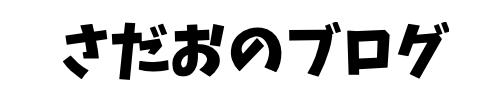



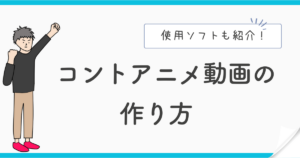


コメント